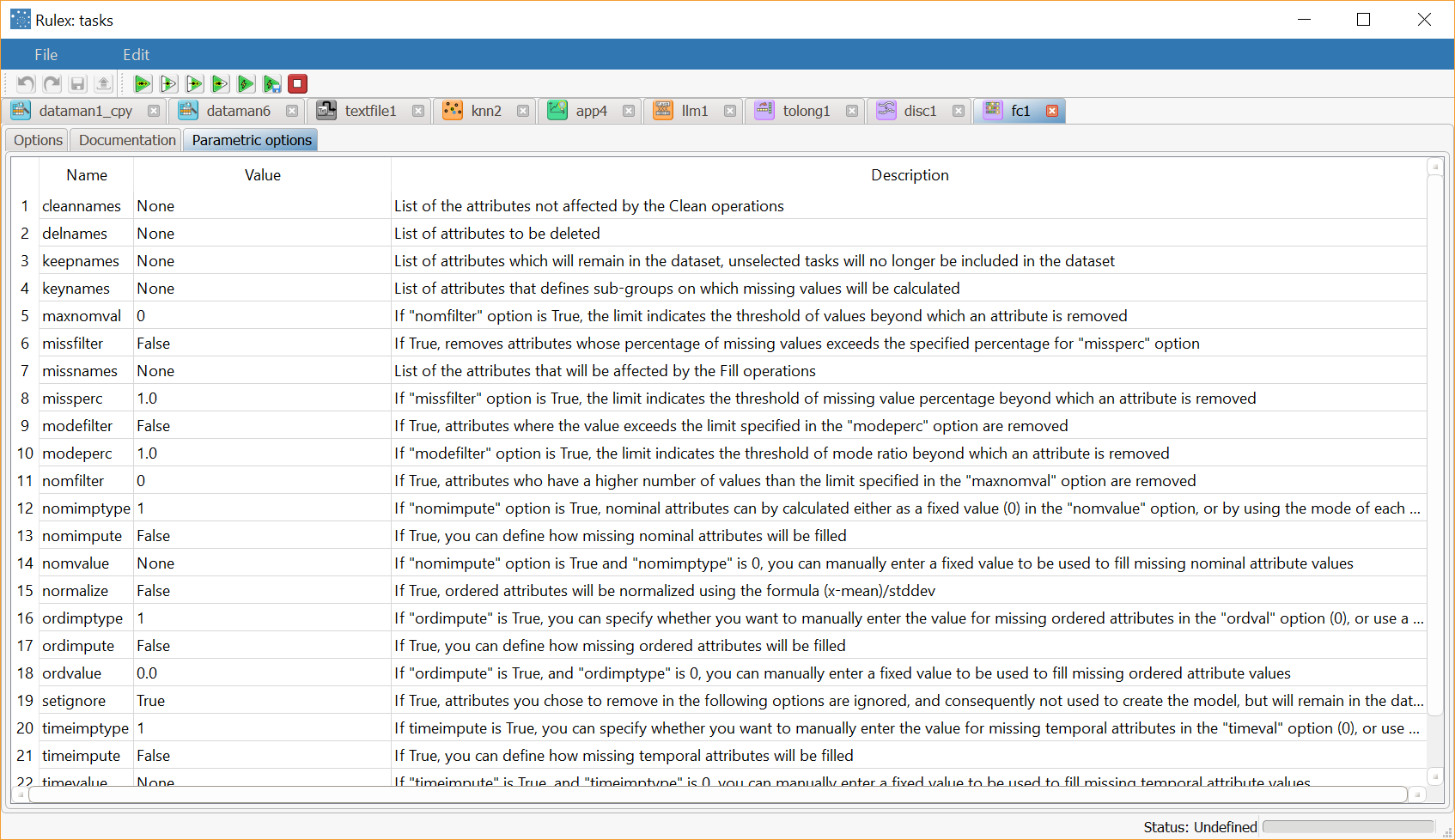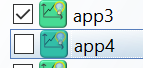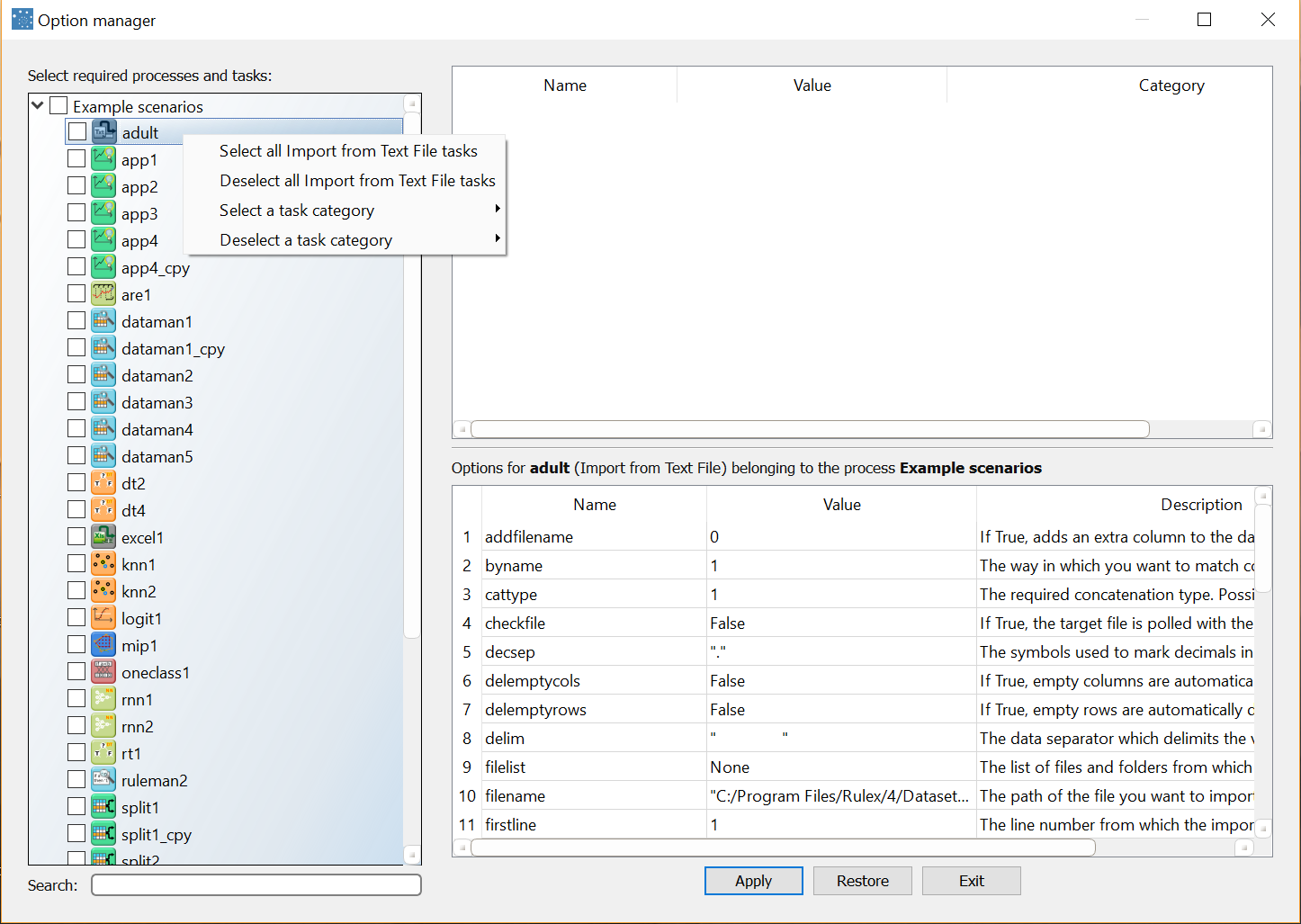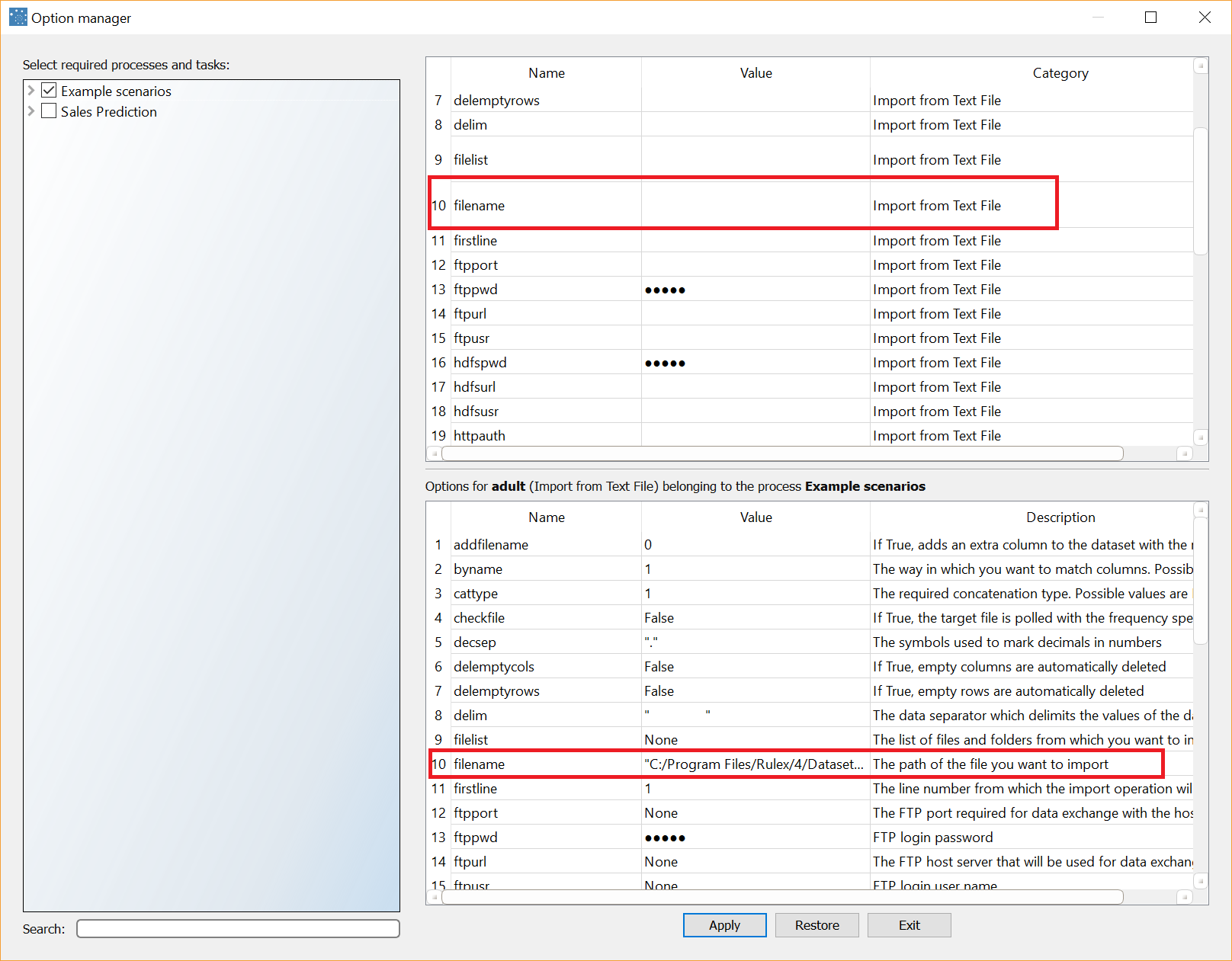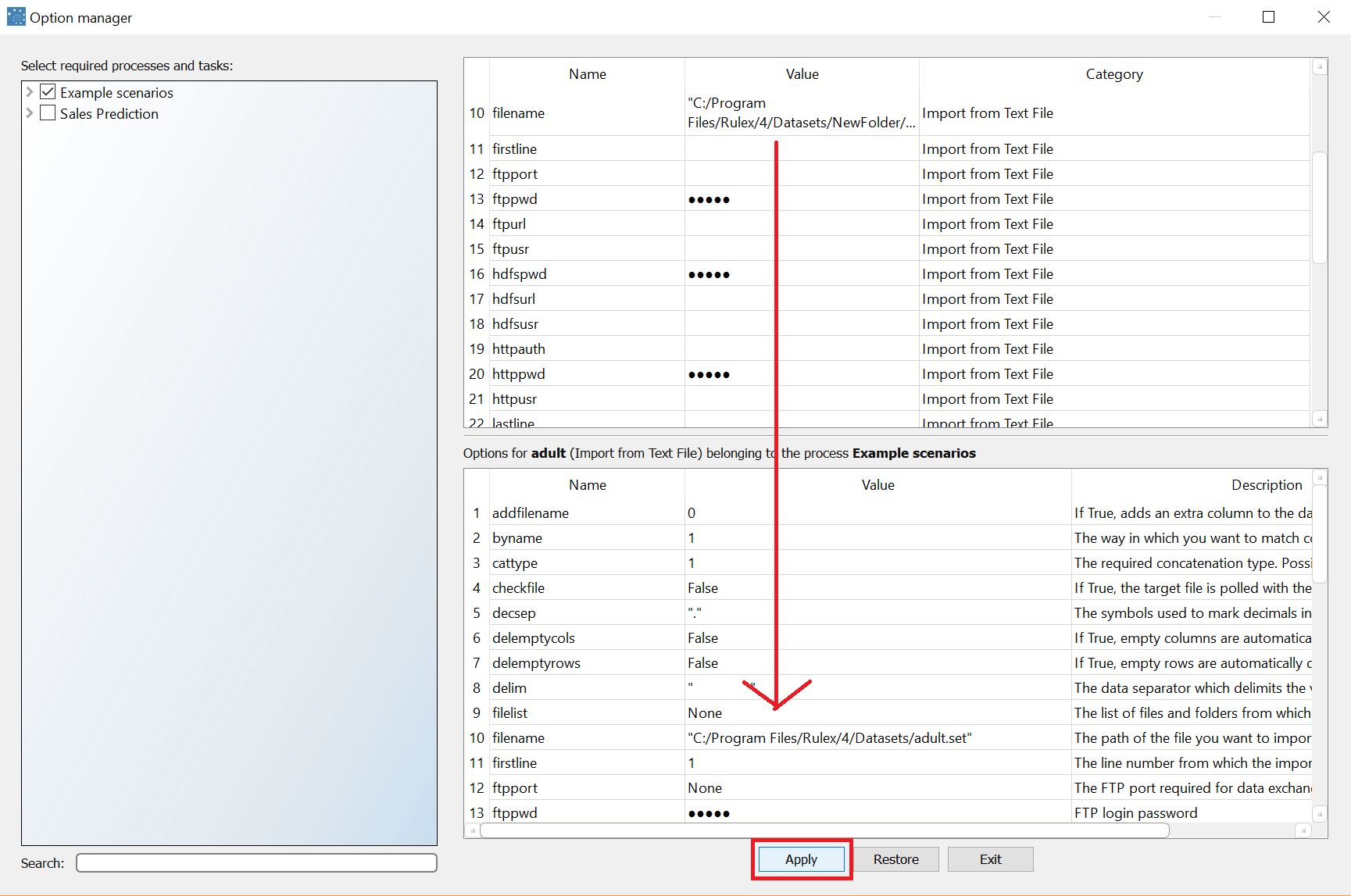Managing Parametric Options
Almost all tasks in Rulex have an additional Parametric options tab, where you can define task options by manually specifying their value in the table.
There are two reasons why you would want to do this:
To use process variables to define options. Process variables, defined in the process variables management pane, define values which can be used in many different tasks in a process and in formulas. They are defined in a single point, and if changed the new value is propagated to all tasks that use the variable. For example, a typical variable would contain today's date or a currency exchange rate, which frequently changes. For more information on process variables and how to use them in parametric options see: Using Process Variables in Rulex
To change task option choices in one single place from the Option Manager pane. Imagine you use the same SQL database for importing files into all your processes, and you decide to make a strategic change and use a different database. Thanks to parametric options you can modify this option for all import tasks in the Option Manager, rather than having to open every single file and manually change the option in the task options pane.
The Parametric options tab provides the following information:
the name of the option
a description of its purpose
its current value. If you change the value in this tab, it will be updated in the Options graphical tab, and vice versa. The most recent change overwrites the previous value, regardless of where this change is made.
Managing Options in the Option Manager
The Option Manager allows you to make bulk changes to parametric options, and compare and possibly copy values from one task to another.
The pane is divided into two sections:
an upper pane, where new values can be provided for the parametric options of single tasks or task categories. Single tasks are displayed here when their corresponding check box is selected, whilst task categories are displayed here via the Select all <selected task type> tasks or Select a task category options when right-clicking in the tree list on the left.
a lower reference pane, where the values currently saved in the database for specific tasks are displayed. Single tasks are displayed here when they are selected in the left-hand tree list (not when their check-box is selected).
In this example the app3 Apply Model task is displayed in the upper pane, and can be modified, while the app4 Apply Model task is displayed for reference in the read-only lower pane.
Copy & paste
Values can be copied and pasted from the lower to upper pane, or between different options in the upper pane, by right-clicking the option, and selecting Copy to clipboard / Paste.
Procedure
Click the Option Manager icon in the toolbar.
Select the checkbox of the processes whose tasks you want to display.
Select your required options, as described in the table below.
Click Apply to save your changes to the bottom table.
Click Exit to close the pane, or Restore to set the values back to their original values, when you opened the Option Manager pane.
Selecting and highlighting
Clicking, and consequently highlighting a specific task will display its parametric values in the lower read-only table.
Selecting the check-box of a task, either individually or by selecting the type of task, will open its values in the upper editable table.
Consequently, to change the parametric options of a task, you must select its checkbox.
Process variables
You can use process variables as parametric option variables, by using the suffix "@". You must however be sure that these process variables have been defined in the process.
Option manager options | ||
Parameter Name | Available by | Description |
|---|---|---|
Toggle process check | Right-clicking the process name | Selects or deselects a specific process, to allow the modification of its tasks. If the process is selected, the Select all <selected task type> tasks options will select all the corresponding tasks in the process, and include them in any applied changes. To perform the same operation on all processes, select each process, keeping the SHIFT key pressed down, |
Select all <selected task type> tasks | Right-clicking a task name | Selects all the tasks in the selected processes, which belong to the same task type, and displays their parametric option values in the editable upper right-hand pane. Any changes made in the upper pane will be applied to all tasks which belong to that category. If more than one category is selected, the category the parametric option belongs to is displayed in the Category column. Sometimes the same parametric option is contained in more than one category: In this example new values given to the iseed option, will be applied to the iseed option in the Apply Model, Decision Tree and Split Data tasks. |
Deselect all <selected task type> tasks | Right-clicking a task name | Deselects all the tasks in the selected processes, which belong to the same task type, and removes their parametric option values from the editable upper right-hand pane. |
Select a task category | Right-clicking the process or task name | Selects all the tasks in the selected processes, which belong to the same task type, and displays their parametric option values in the editable upper right-hand pane. Any changes made in the upper pane will be applied to all tasks which belong to that category. |
Deselect a task category | Right-clicking the process or task name | Deselects all the tasks in the selected processes, which belong to the same task type, and removes their parametric option values from the editable upper right-hand pane. |
Examples
In this example you want to change the file path for all the text file import tasks you have in your process, as the input information is now going to be saved in a different folder.
Procedure | Screenshot |
|---|---|
Open the Option Manager pane from the toolbar icon and either:
| |
The filename displayed in the lower table is the value currently saved in the database for the file path for the adult Import from Text File task. To make small changes copy and paste the filename value from the lower table to the filename in the upper table, and make the required changes. Alternatively you can simply enter the new correct path in the upper table. Click Ok. You may need to widen the window or view the window in full screen size to see the Ok/Cancel buttons. | |
The new value is not applied to the lower pane, and consequently saved in the database until you click Apply. Make sure the task you are applying the changes to is still selected in the left-hand list. If you made a mistake, clicking Restore will bring you back to the original values displayed when you first opened the Option Manager pane. Process Variables If the file path is changed frequently it would make sense to create a process variable with the file path, and then reference the process variable here as the parametric option value (e.g. @filepath). Any changes subsequently made to the process variable would be automatically propagated to all the options that use it. |