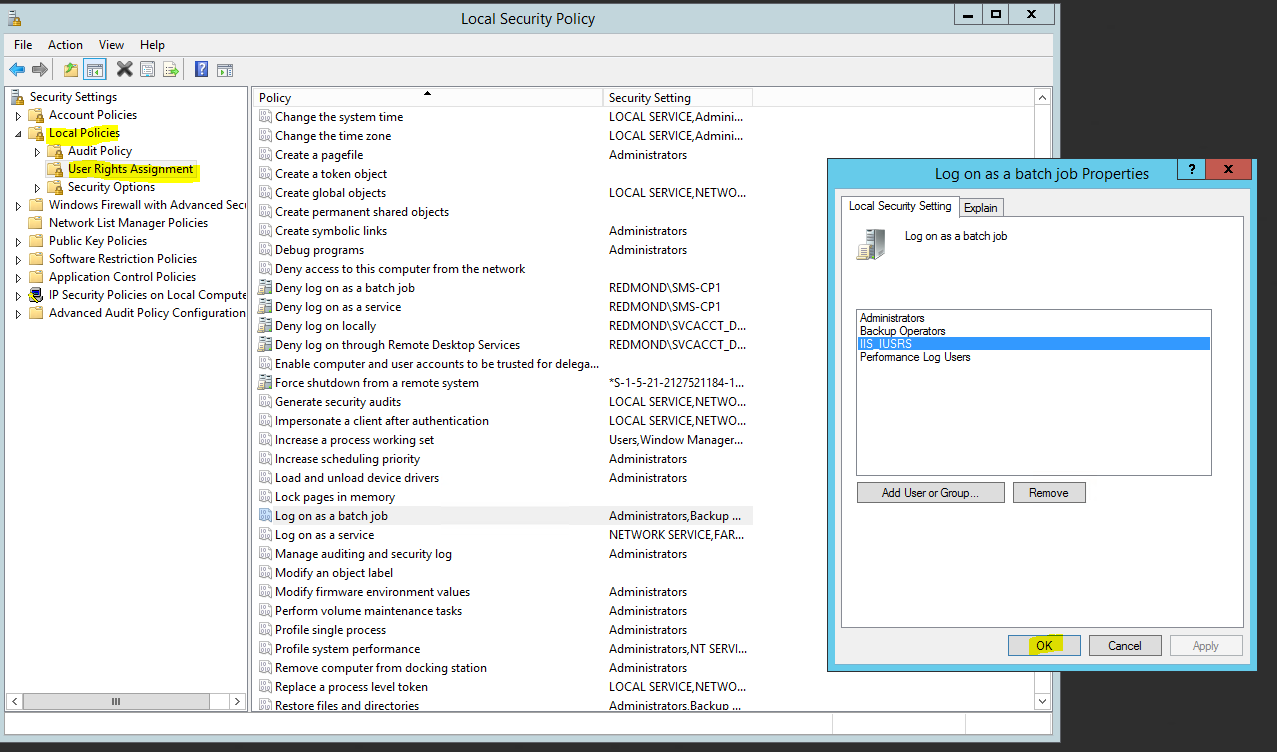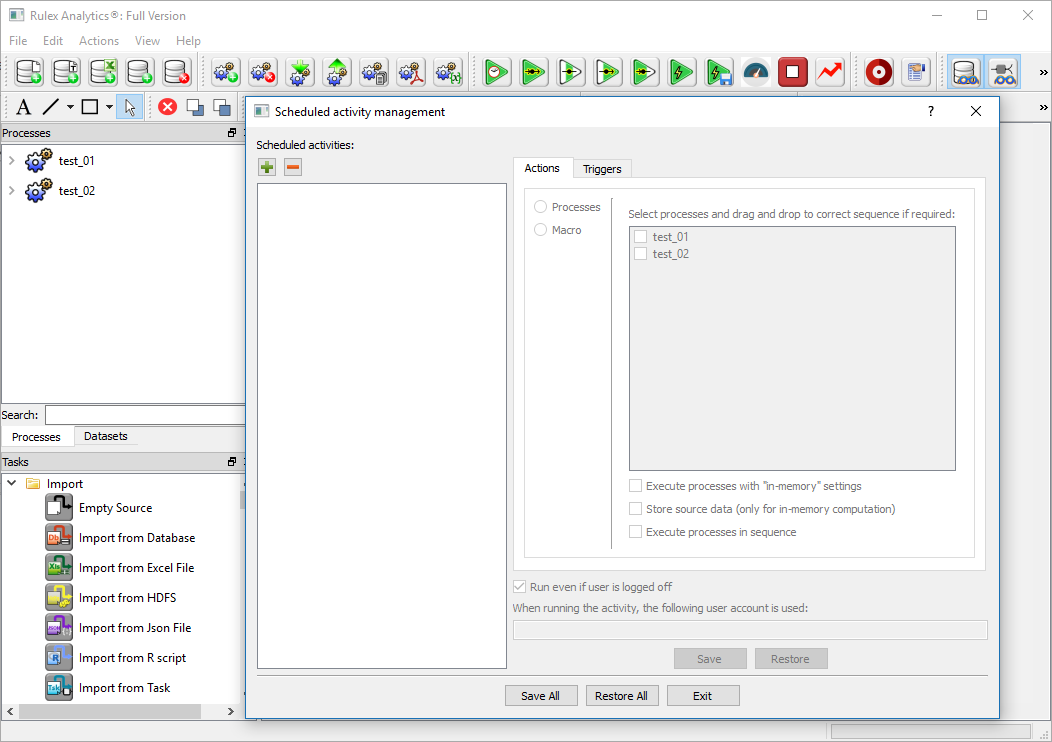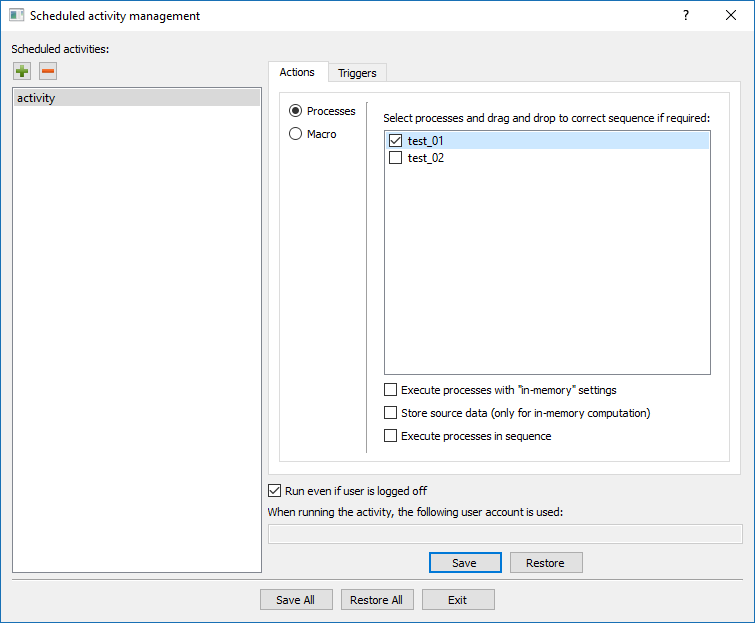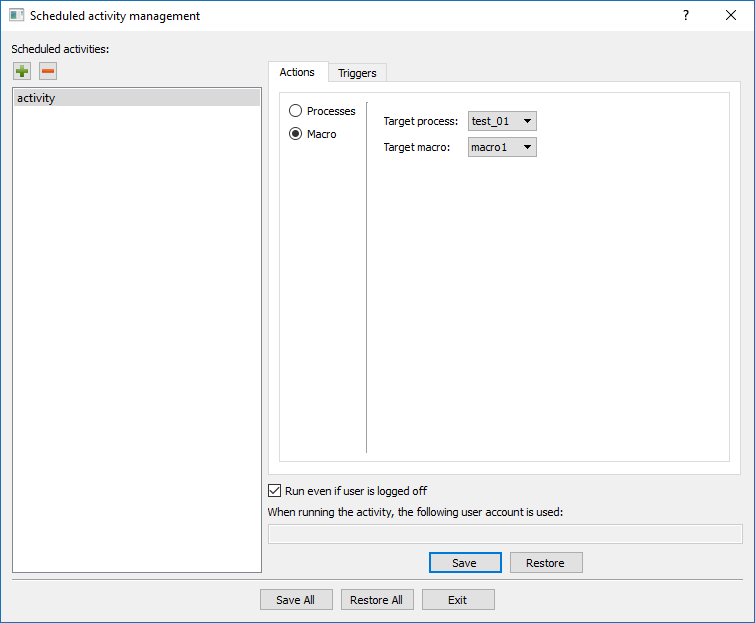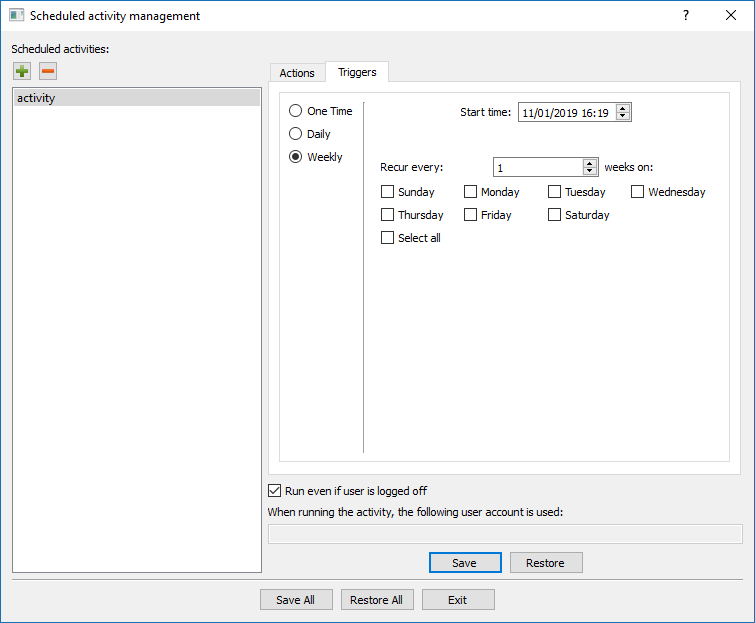Scheduling Activities
Rulex manages scheduled activities via Windows Task Scheduler through a dedicated pane.
An activity consists in running one or more processes with a temporal trigger.
Activities can be scheduled as a "once only" activity or on a regular daily, or weekly basis.
Rulex activities are saved as tasks of Windows Task Scheduler.
In the near future Rulex Activity Scheduler will be available for Ubuntu/Centos os, supported by Crontab services.
In versions of Rulex Analytics prior to 3.2.1.17070, make sure the name of the process does not contain special characters such as double quotations (″) or dash (-), as this may result in the Action tab not displaying the processes correctly.
Make sure the scheduled processes are not in editing status during execution of the scheduled activities.
Prerequisites
Rulex Analytics 3.2 must be installed on your machine, with a minimum version 17024.
At least one valid process must be available to be scheduled.
Windows Task Scheduler must be installed on the machine where Rulex is running.
The Windows user who wants to add a new activity must have the Log on as a batch job rights in order to run scheduled activities. Only an administrator can set these rights, launching the Local Security Policy, selecting Computer Configuration > Windows Settings > Security Settings > Local Policies > User Rights Assignment. Double click the Log on as a batch job option on the right and add the user to the list of members.
For more information on Log on as a batch job rights:
Procedure
Description | Screenshot |
|---|---|
Click Edit Schedule in the toolbar to open the Scheduled activity management pane. | |
Click Plus to add a new activity and enter a name for the activity. | |
Click on the Actions tab to select which action you want to execute:
| |
Click on the Triggers tab to select the required frequency:
The start time must be set according to the time-zone of the server on which you schedule activities | |
Select Run even if user is logged off at the bottom of the panel if you want to run activities even if the user is logged off. You will consequently have to provide windows user credentials when saving. If not selected, activities will run only when the user is logged on. | |
Click Save to save the single activity, or Save All if you have completed all your required configurations.
| |
Click Exit to close the panel. | |
(Optional) To check your configuration has been correctly saved, open the Windows Task Scheduler, and click on the Task Scheduler Library option in the left part of the pane. Your activity should be displayed in the list: |