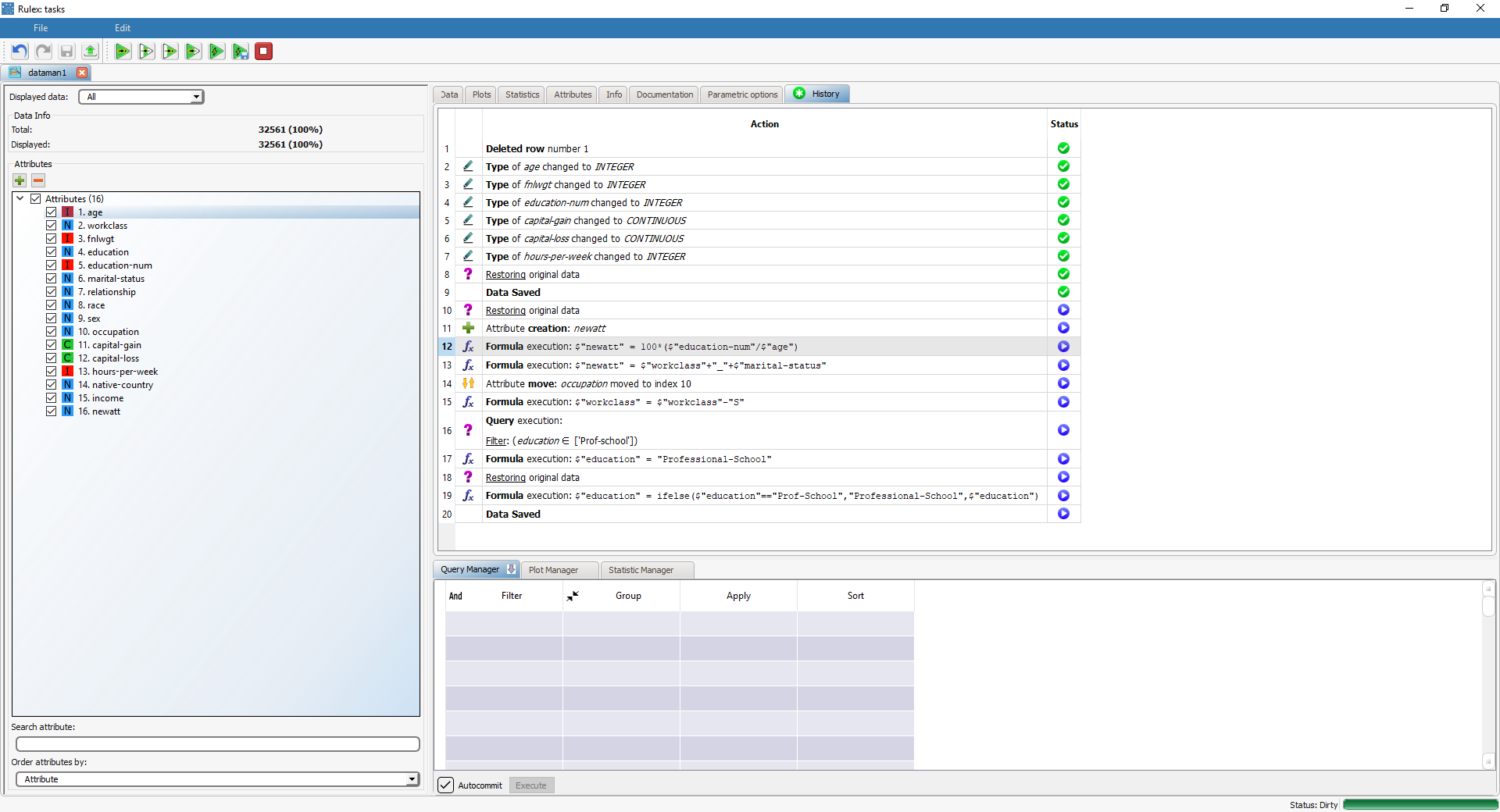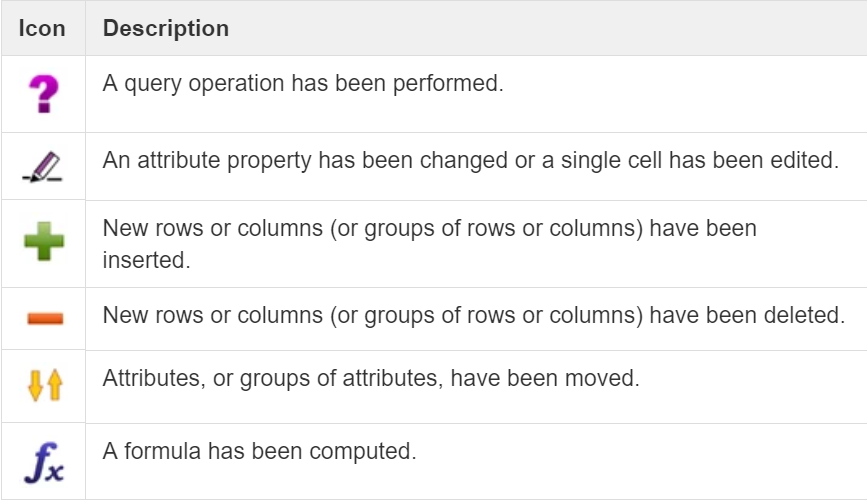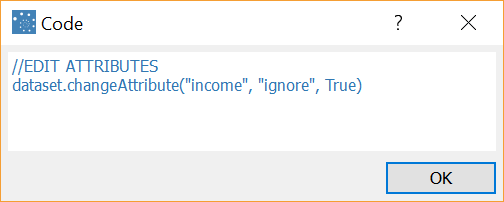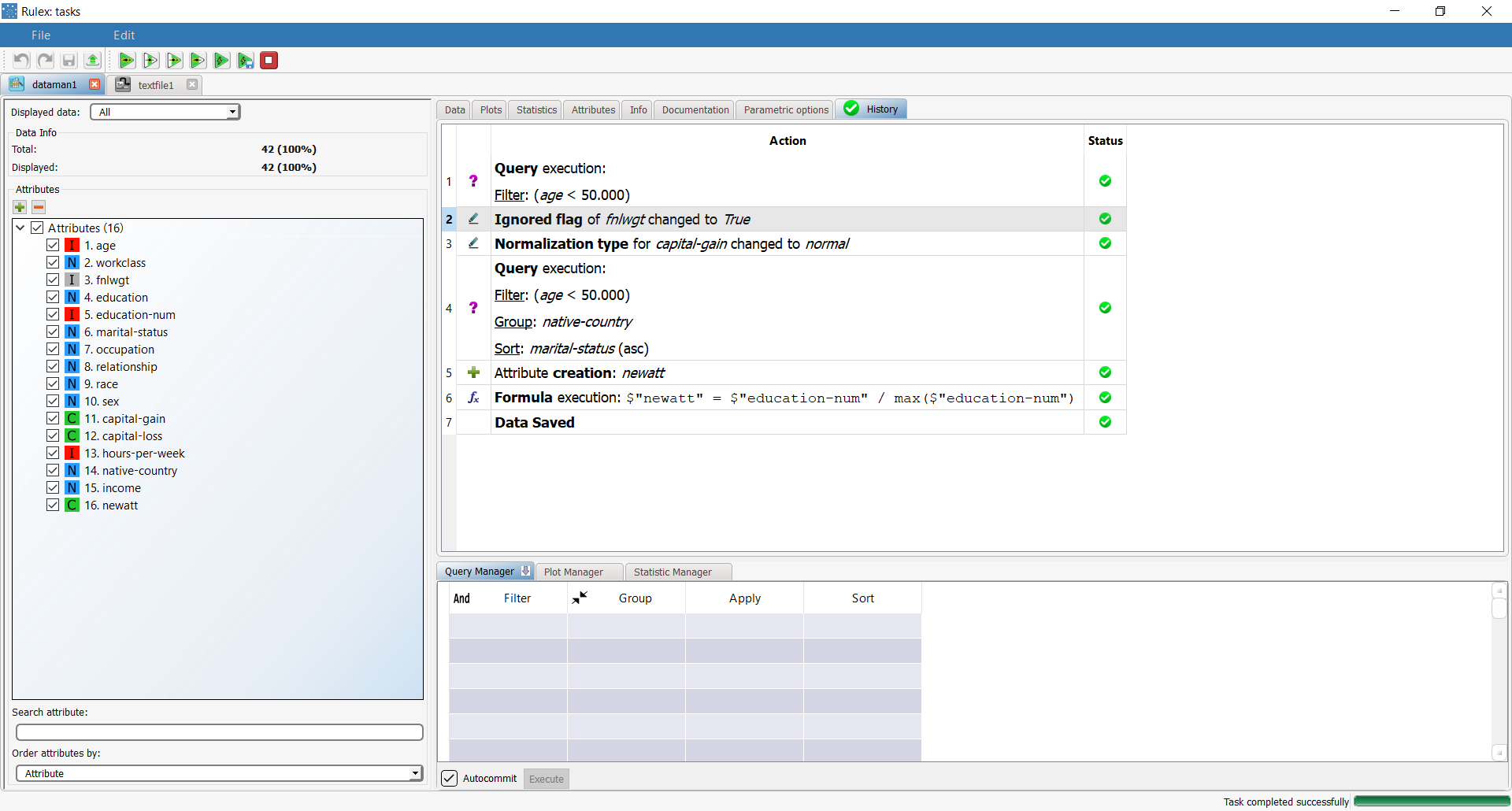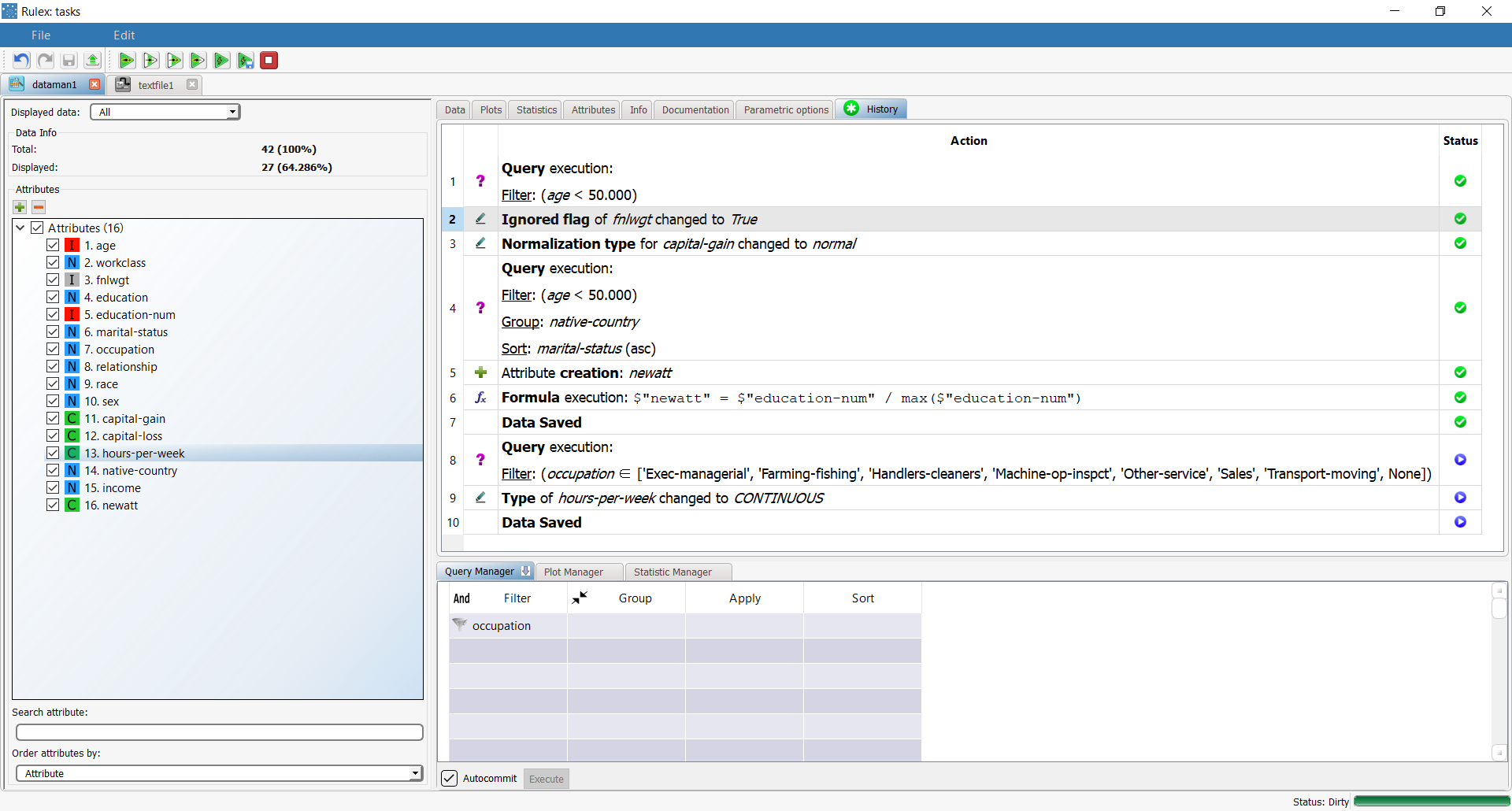Tracking Operations in the Data Manager
The History tab in the Data Manager task and the Rules Manager task displays all the operations performed by the user during the current session.
Every time the Save button is clicked, each operation performed since the last save operation is displayed in a new row. History operations are irreversible, i.e. the undo command does not have any effect, but operations can be deleted, moved or copied and pasted between Data Managers.
The save command is basically used to transfer operations from WYSIWYG interface to the history.
Each series of operations are identified by an icon according to the type of operation performed:
The status of each task is also displayed in the Status column:
Ready status
Operations are not made permanent until the task is computed, and consequently they are displayed with a blue "ready" icon. If the task is subsequently closed and reopened in ready status, the non-computed operation will still be in the History tab, but the data displayed will correspond to the data before the operation. If you then perform new operations on the same data, these operations will overwrite those in the History tab that have not been computed. For example, if you perform a filter on column x and then save and close the task, when you re-open the task the data displayed will not be filtered, although the filter operation will be listed in the History tab in ready status. If you now perform new operations, for example a new filter, these will be performed on the original data, effectively overwriting the previous operations in the History tab. Consequently, it is advisable to compute the Data Manager before performing new operations, and ensure all operations in the History tab are green (computed).Computed status
Once tasks has been computed, the status icon becomes green and the Undo command is disabled.
Possible operations
You can perform the following operations in the History tab:
Operation | Procedure |
|---|---|
View and copy the Rulex Language (RL) code | Rulex Language (RL) is a programming language used to manage many of the operations performed in the Rulex GUI.
Legend
|
Copy and paste actions | Copying and pasting allows you to copy single operations performed in one Data Manager to another.
Alternatively the CTRL+C / CTRL+V key combinations can be used to copy and paste actions. |
Delete selected or all operations |
Alternatively the Delete key can be used to delete actions. |
Reset operations |
As the history is normally recomputed from the first non-computed row, resetting operations allows you to re-compute all operations from the first row. This is particularly useful when errors occur, or if you have changed a process variable value and want the Data Manager to be re-computed with new value. |
Export operations in a .txt file | The export option allows you to export the RL code associated with every operation that has been performed on the data set as in a .txt file.
|
Drag and drop operations | You can move the operations to a different position in the history to change the order in which operations are performed. |
History example
In this example, the following operations have been performed:
A filter on age < 50 has been executed
The fnlwgt attribute has been ignored
The normalization type for capital-gain has been changed to Normal
A query (including a filter on age, a group on native-country and a sort on marital-status) has been executed
A newatt attribute has been created
A formula on newatt has been computed
When you compute the task, the icons turn green, indicating they have been definitively executed, the Undo button is disabled, and changes are permanent.
If you now perform other operations on the data, a new row in Ready status is added.
The task status (at the right bottom corner of the window) has changed to Dirty as the status of the currently saved task does not correspond to the executed task.
If you now compute the task, rows 7 and 8 are computed, their status icons turn green and the status of task itself is now also also Computed.